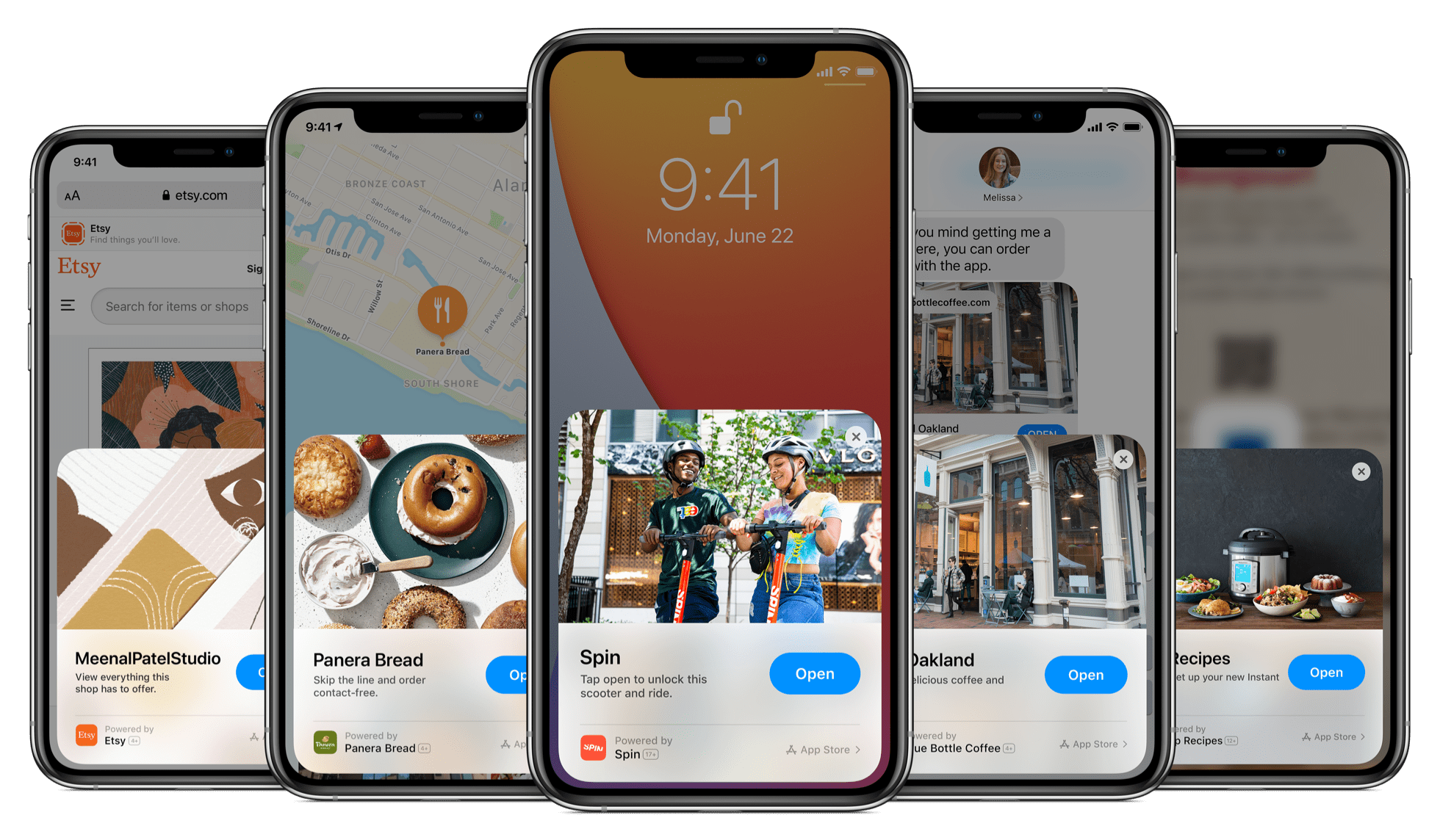
Criando o seu primeiro App Clip
Na WWDC 2020, um dos anúncios mais interessantes que acabou passando batido foi o surgimento dos App Clips. App Clips são pequenos pedaços de apps que podem ser baixados sem a necessidade de passar por toda a burocracia de usar a App Store. Foram feitos para interações rápidas e simples, mas podem ser uma ótima porta de entrada do usuário para conhecer o seu app!
Os App Clips tem um tamanho limite de 10MB por Clip, então é importante escolher bem a funcionalidade que você quer apresentar para o seu usuário nele! Neste artigo, vamos ver como foi criar o App Clip da NSBrazil, que mostra o cronograma de atividades do evento para o usuário. O importante é escolher uma funcionalidade que pode ser utilizada “na hora” pelo usuário, pois o App Clip é deletado após 30 dias e não vira um ícone na home screen do usuário para que ele acesse o aplicativo depois. Alguns exemplos interessantes são fluxos de pagamento (você pode usar o Apple Pay para deixar a interação ainda mais simples!) ou um trial de uma funcionalidade do seu app, para convencer o usuário a instalar a experiência completa.
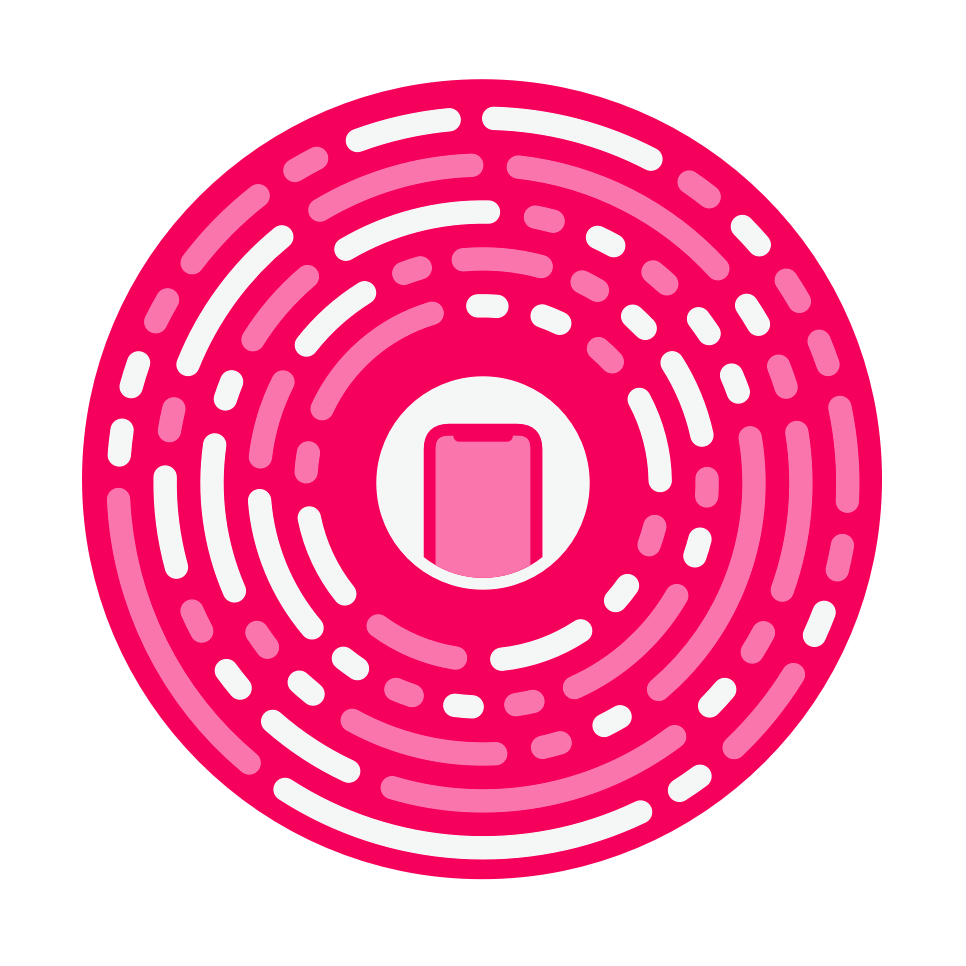
Testa esse Clip! Aposto que você não vai se decepcionar
Começando do começo, os App Clips são um app como qualquer outro, apenas com algumas limitações, então para criá-los é bem simples, basta criar um target novo no seu projeto com o App Clip desejado. Como é possível criar mais de um clip por app, é interessante utilizar um bundle identifier que vai representar a funcionalidade do seu clip. Não se preocupe muito com isso, porque dá pra criar e configurar outros depois :) No app da NSBrazil, criei como com.cocoaheads.conf.baseClip,
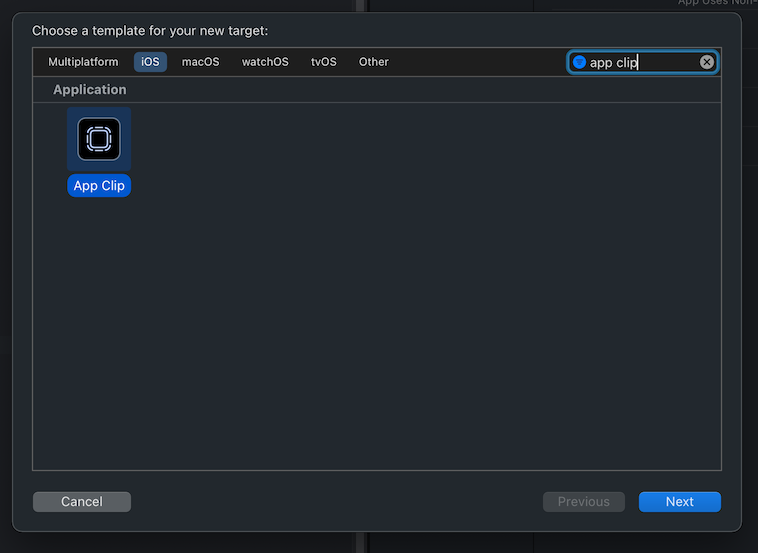
Uma das coisas mais legais dos App Clips é que eles são obrigatoriamente apps de iOS 14+, então nós podemos usar o lifecycle de um app SwiftUI ao invés do clássico App/SceneDelegate do UIKit. Também é possível usar eles, claro, mas se a gente pode optar pelo processo mais simples, por que não?
@main
struct NSClipApp: App {
// O FeedViewModel carrega as informações necessárias para mostrar
// a agenda do evento dentro do App Clip.
// Dentro de um App Clip, é possível fazer requests para baixar
// todo o conteúdo necessário para que ele funcione, mesmo que isso
// supere o limite de 10MB
@StateObject var feedModel = FeedViewModel()
var body: some Scene {
WindowGroup {
ZStack {
switch feedModel.isLoading {
case .loading:
ActivityIndicatorView()
case .loaded:
loadedBody
case .failed:
errorBody
}
}
}
}
var loadedBody: some View {
VStack {
DownloadCallToAction()
.padding(.bottom)
ScheduleListView(viewModel: feedModel)
}
}
var errorBody: some View {
VStack(spacing: 20) {
Text("Algo deu errado")
.font(Font.title.bold())
Button(action: {
self.feedModel.fetchInfo()
}, label: {
Text("Tentar novamente")
})
}
}
}Fora isso, podemos lidar com o código do Clip de 3 formas: Criar tudo de novo pro Clip, marcando os arquivos para serem compilados junto com o target do clip ou embeddando um framework que usamos no app principal dentro do clip. Criando tudo de novo, corremos o risco de duplicar bugs ou esquecer da evolução da funcionalidade, sem contar que aí é mais um app pra se manter, mas é possível, caso seja necessário.
No clip da NSBrazil, existe uma View que só existe dentro do código do App Clip, porque não faria sentido usar ela dentro do app normal. Com frameworks, podemos reaproveitar todo o código necessário, que já está modularizado, e assim também podemos criar diversos clips sem correr o risco de esquecer de marcar as flags de compilação no Xcode toda vez que criarmos arquivos novos. No NSBrazil, o approach escolhido foi o mais simples, de marcar os arquivos necessários para compilação no Clip, pela facilidade de se fazer isso num primeiro momento, mas a intenção é de separar tudo que for necessário em um framework, para não prejudicar a evolução do app.
Escolhendo esse approach de compilar os mesmos arquivos para targets diferentes, as vezes ainda precisamos fazer alterações específicas para a experiência do nosso clip. Para esses casos, podemos criar uma compiler flag que vai incluir o código apenas na compilação do clip, em Swift Compiler - Custom Flags do target do App Clip, adicionando a -D <NOMEDASUAFLAG>:
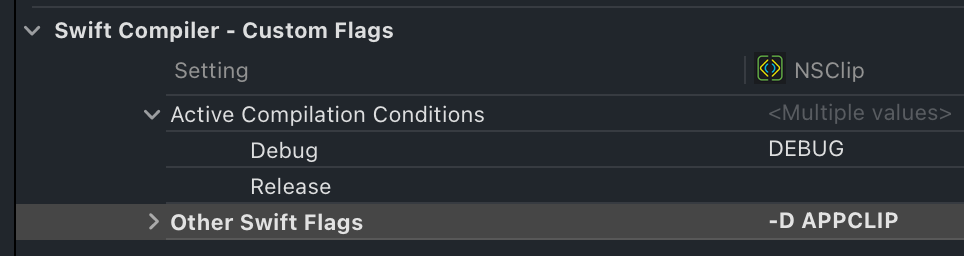
Com isso, podemos escrever nosso código incluindo as flags quando necessário, como por exemplo:
/* Snippet de código da `TalkView` da agenda do app */
VStack(alignment: .leading, spacing: 5) {
Spacer().frame(maxHeight: 5)
Text(feedItem.name)
.font(.headline)
Text(feedItem.speaker)
.lineLimit(3)
.font(.system(size: 14))
.lineSpacing(4)
Text(date())
.font(.callout)
.fontWeight(.bold)
.foregroundColor(.gray)
#if APPCLIP
Text("I am running inside the App Clip!")
#endif
Spacer().frame(maxHeight: 5)
}E aí, compilando tanto o app quanto o App Clip, podemos ver o resultado:
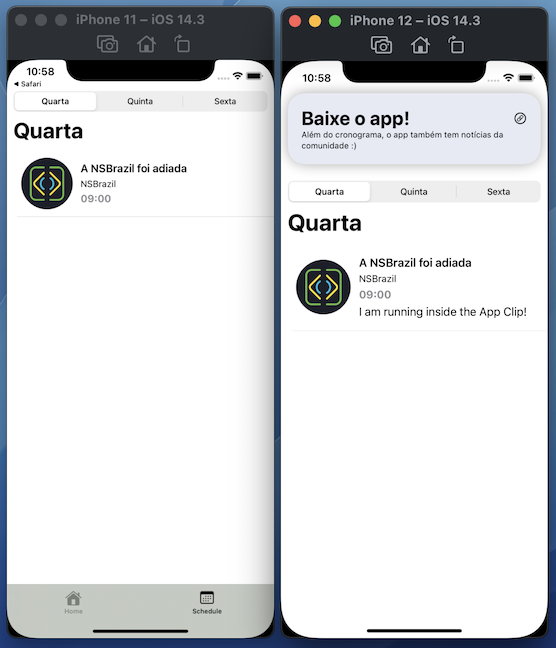
Invocando e testando o App Clip
Com o nosso código pronto e organizado, agora precisamos testar o clip. Rodando pelo Xcode, o clip se comporta com o mesmo processo de um app comum no simulador, mas essa não é a experiência completa que o usuário vai ter quando for invocar o clip, não é? Para isso, precisamos associar o domínio da URL que usaremos para invocar nas capabilities do target do clip:
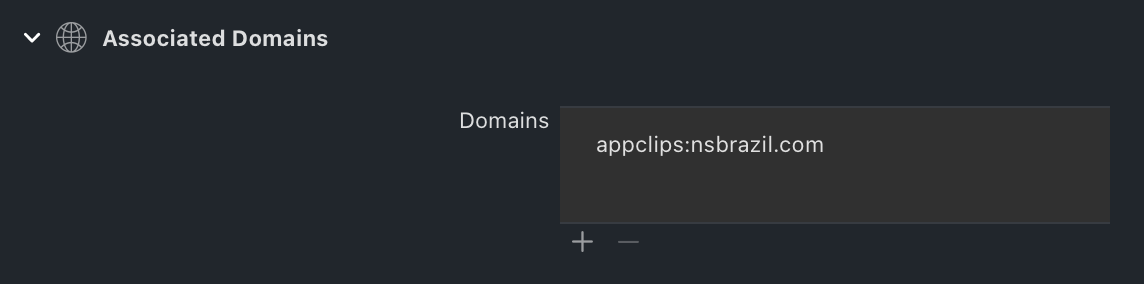
E também precisamos criar uma Local Experience no menu de Desenvolvedor (Desenvolvedor -> Local Experiences -> Register Local Experience) do aparelho:
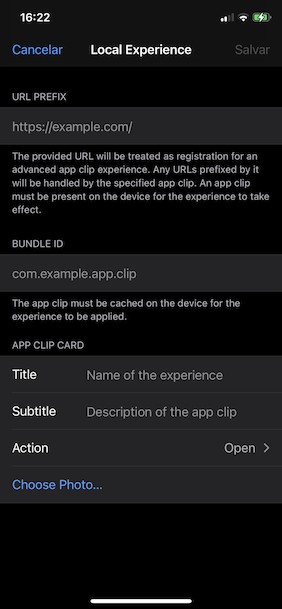
Caso o menu Desenvolvedor não esteja aparecendo nos Ajustes, instale um app no seu device pelo Xcode
Assim que esse menu for preenchido, podemos abrir a câmera ou o Scanner de códigos do sistema e testar o nosso App Clip!
Caso queira testar em outros devices, é possível arquivar uma versão para instalação ad-hoc ou subir o app para o TestFlight, e aí, só seguir os mesmos passos de criar a experiência local.
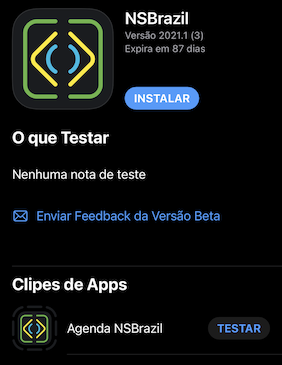
Uma das limitações mais importantes do App Clip é o tamanho do app, e é bem fácil da gente checar isso também, basta arquivar o App Clip para instalações ad-hoc e marcar essas opções:
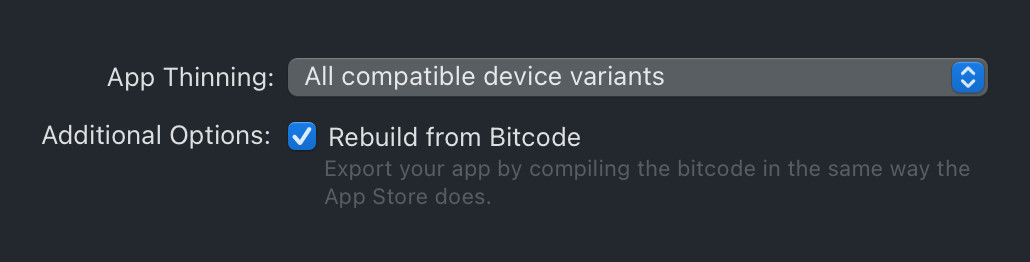
Dentro da pasta que o Xcode criou pra gente, existe um arquivo chamado App Thinning Size Report.txt, com o tamanho do seu clip para cada variante do App Thinning. Procure pela variante Universal do app e verifique o tamanho uncompressed dela. Esse é o tamanho que não pode passar de 10MB.
Variant: NSClip.ipa
Supported variant descriptors: Universal
App + On Demand Resources size: 333 KB compressed, 667 KB uncompressed
App size: 333 KB compressed, 667 KB uncompressed
On Demand Resources size: Zero KB compressed, Zero KB uncompressedPublicando o App Clip
Agora que estamos com tudo pronto do lado do app, precisamos criar formas de acessar o nosso App Clip! Os App Clips podem ser acessados por meio de tags NFC, QR Codes comuns, banners em websites, códigos de App Clip, pelo app Mapas e sugestões da Siri. Configurando a URL do domínio, podemos cobrir 4 destes casos, excluindo apenas os Mapas e a Siri.
Para isso, é necessário configurar o domínio no seu servidor, colocando um arquivo JSON com o seguinte caminho na raiz do seu site: .well-known/apple-app-site-association.
{
"appclips": {
"apps": [
"TEAMIDENTIFIER.bundle.identifier.do.seu.clip"
]
}
}Se você já usa Universal Links no seu app, é mais simples ainda, só adicionar a chave referente aos appclips no arquivo, e caso você tenha feito mais de um clip, é só colocar todos eles dentro do array de apps.
Atenção: Caso você esteja hospedando o seu site com o GitHub Pages, assim como fazemos na NSBrazil, não é possível adicionar o arquivo apenas criando o JSON na raiz. Resolvemos esse problema no NSBrazil utilizando o CloudFlare como CDN, e com os CloudFlare Workers, interceptar a chamada para o caminho do arquivo e executar código JavaScript para retornar o JSON correto:
addEventListener('fetch', event => {
event.respondWith(handleRequest(event.request))
})
/**
* Since GitHub Pages does not support .well-known root files,
* we have to add the Apple App Site Association file via a worker
*/
async function handleRequest(request) {
let aasa = JSON.stringify({
appclips: {
apps: ["V45SL99ZK4.com.cocoaheadsbr.conf.baseClip"]
}
})
return new Response(aasa, {
headers: {
"content-type": "application/json"
},
status: 200
})
}A partir daí, podemos criar as imagens de acesso, que podem ser tanto um QR Code comum que contém a URL, ou o App Clip Code especializado da Apple, que pode ser criado pelo App Store Connect, que te dá a opção de criar um quando você sobe o app, ou com a ferramenta de linha de comando App Clip Code Generator. Também dá pra criar um Smart App Banner que leva o usuário direto para o seu App Clip, desta maneira:
<!-- Você pode encontrar o `app-id` do seu app na página de informações dele, dentro do AppStore Connect -->
<meta name="apple-itunes-app"
content="app-id=1180455342, app-clip-bundle-id=com.cocoaheads.conf.baseClip">O último passo é criar a experiência no AppStore Connect, preencher todos os detalhes para formar o card do clip, e esperar até 48h para que ele se propague. (OBS: Essa parte só vai aparecer no seu Connect depois que você subir um build que contém um App Clip)
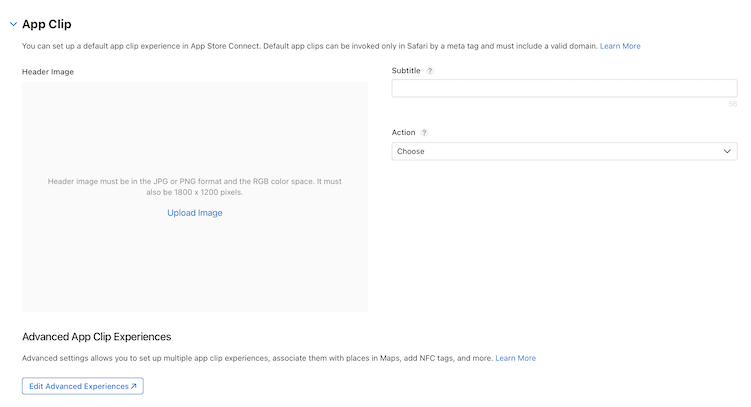
E é isso! Nosso App Clip está pronto para ser compartilhado com o mundo. Se você quiser conferir o projeto completo do app da NSBrazil, é só entrar lá no Repositório do Projeto, completamente feito com SwiftUI, com target a partir do iOS13!
